
Ok~大家好啊,我是杰克·卡斯洛。今天呢给大家来讲讲Retina的一些设置方法。
——————————————————————————————————————————————————–
首先我们先来聊一聊一些,基础的概念类的内容,方便你知道我们接下来做的步骤是什么意思
萌新肯定就是一脸看着我们。不知道这些是个啥子东东。
Retina究竟是什么?
Retina是由国外Launchpad大神:mat1jaczyyy和Launchpadlights(就是mat,只不过是一个发布者昵称)共同开发的一个由Max编写的程序,我们直接理解它为一个调色板。他的工作就是:通过Max,来修改Live默认的压力感应的力度值(Velocity)所代表的颜色,比方说,Live默认的127力度,也就是完全的力度,是一个非常非常丑的淡橙色。通过Retina,我们就可以修改127代表的颜色为白色,也就是Live默认力度为3的白色。
因为他用的是国际通用RGB,所以可以调出任何一种你想调出的RGB颜色。但是依旧限制了127色,但是这并不影响我们的发挥。
Loop MIDI 又是什么个东东?(Windows用户留下,Mac跳过这条)
Loop MIDI ,全称Loopback MIDI Communication,是一个创建虚拟MIDI端口的模拟器,由Tobias Erichsen开发。
该程序并不是Mat找人开发用于Launchpad的,是很早很早(2009年)就有的一个玩意。具体的我不多说,讲多了萌新会混乱。因为涉及到MIDI的意义以及更深层的东西,萌新知道咋用就好。
如果你是对于MIDI这块有比较深的了解,可以去看看Loop MIDI的主页(这是一个超链接) 了解一下
——————————————————————————————————————————————————–
接下来就正式开始啦!
Windows下如何设置使用Retina?
先来说一说Windows,因为比较麻烦,首先先去下载loop MIDI,百度搜索,第一个就是。Loop MIDI和Retina可以加群下载:774574059
或者网址::http://www.tobias-erichsen.de/software/loopmidi.html
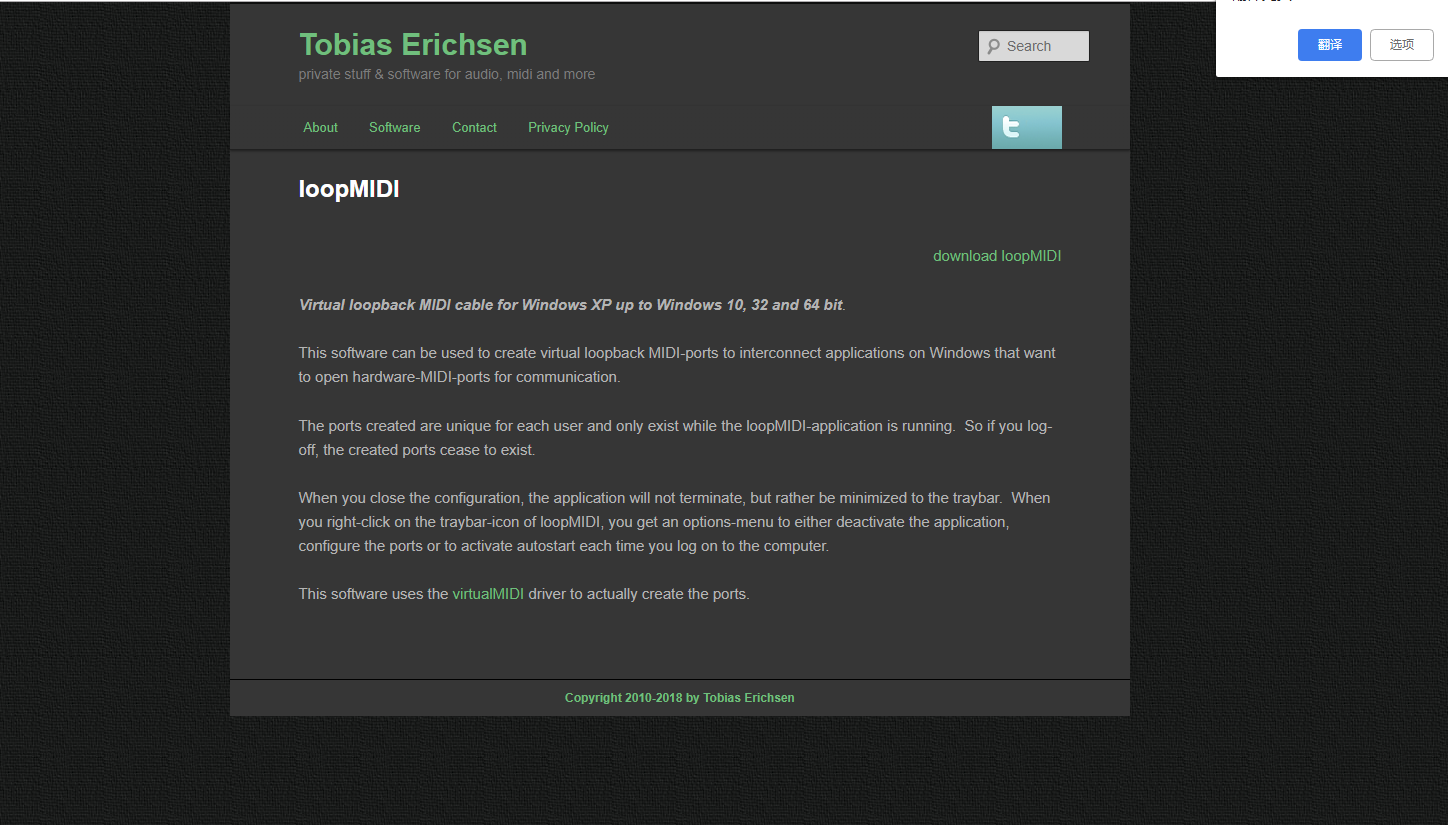
下载好后就是安装,不多讲。
装好后打开的样子:
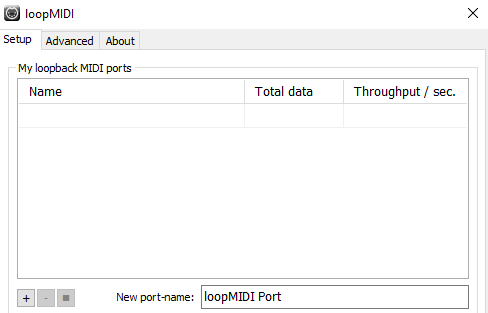
我们需要设置两个端口:
- 一个叫做to Retina 1、还有一个叫做to Retina 2
具体方法如下:
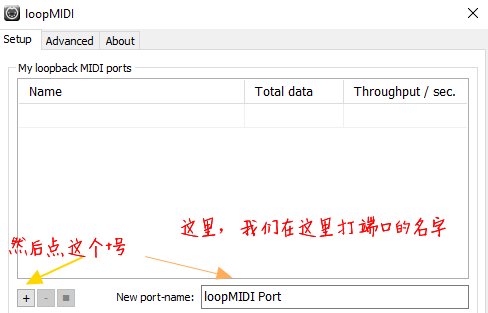 \
\
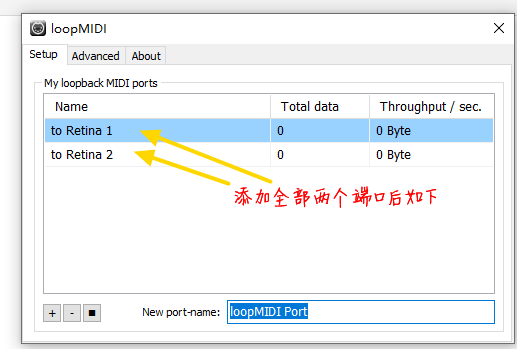
接下里我们需要关闭传输输出限制,这个是我最近发现的,如果不关了这个,有些灯特别绚丽的工程,就是彩虹灯呐,Loop MIDI会自动关闭轨道,然后灯就卡住了,因为超出了每秒的输出最大值。
- 进入到Advenced,在Feedback-Detection这里,把Detects feedback from…………这里前面的√去掉。
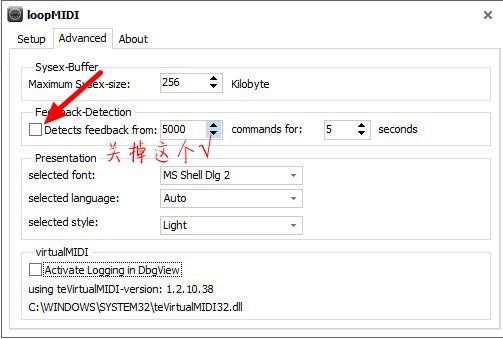
然后打开Ableton Live,记住插上pad。
- 打开Option-Preferences-Link Midi ,确保to Retina 1和to Retina 2的两个Output的Track全部打开。
注意!!:Input 千万不要打开!打开以后Loop MIDI和Retina就会像莫比乌斯环一样重复执行,一直执行,灯光一直闪,传输会过载,LoopMIDI也会报错。
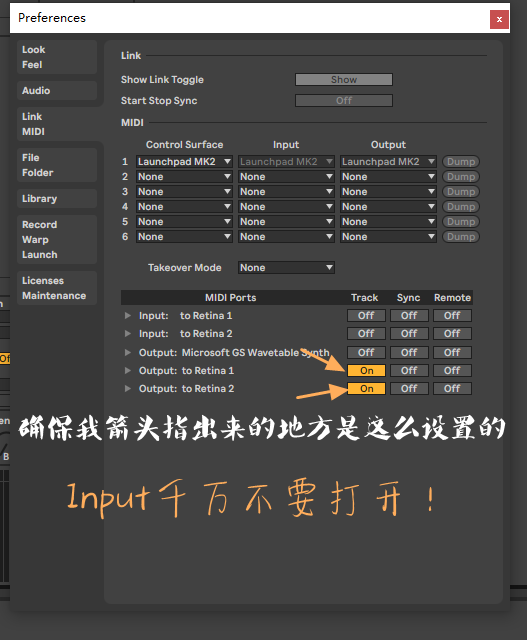
设置完毕后最小化Loop MIDI,点✘后不会退出,会小化到任务窗口。然后注意Loop MIDI每次使用Retina的时候都要打开,退出以后就没有to Retina 1和to Retina 2端口了,也就是表示你要用Retina,Loop MIDI一定要后台开着。
然后我们需要去下载Retina,地址在Mat的个人主页(这是个超链接)
(由于使用了Mediafire,是国外的网盘,速度有点小慢而且有时候还连不上。所以Loop MIDI和Retina可以加群下载:774574059)
打开Mat的主页后点击一下Mat的头像,然后左边弹出的栏里选择Retina,右边往下移动有个Download Retina就是下载。
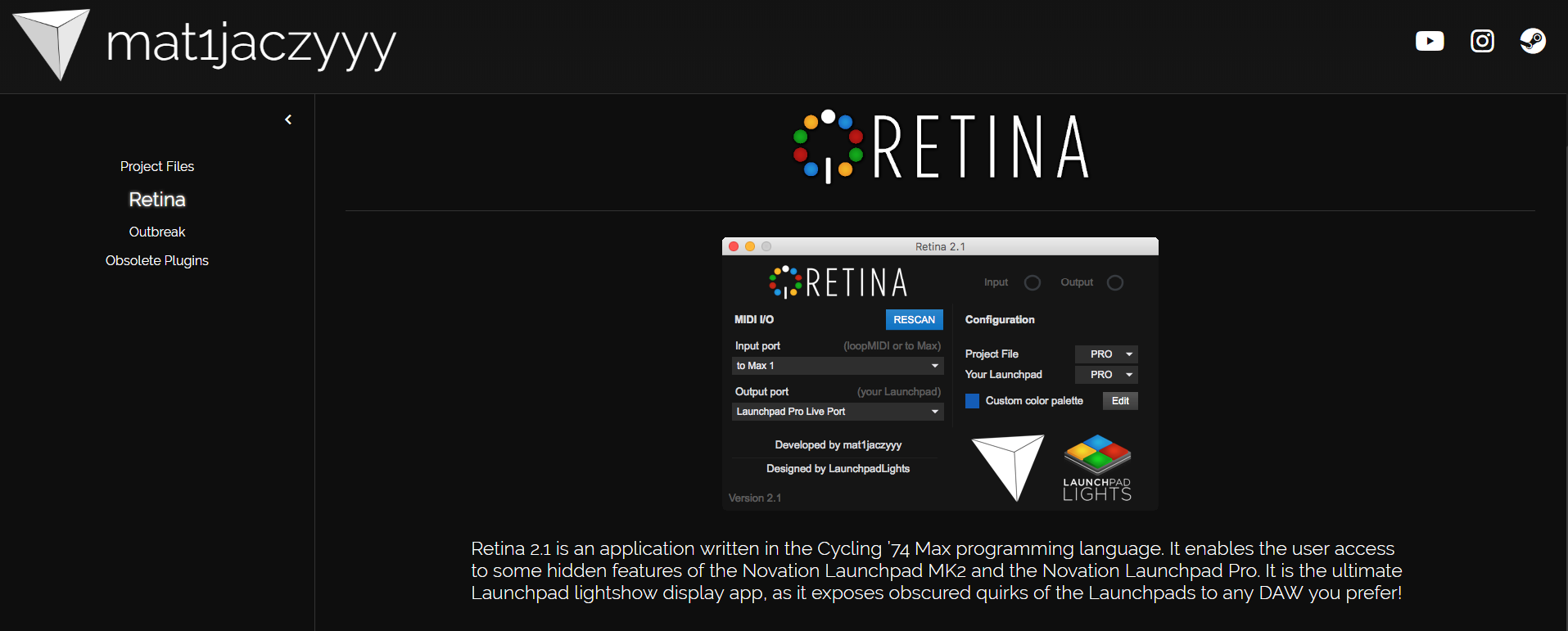
下载完后随便解压一个你能找到的位置,正常来讲下载完后以后会有4个文件:(如果有.DS Store,注意下,这个是macOS的配置文件,在macOS下不显示,不计算在内)
- 一个.mxf后缀的Retina主程序,一个Palettes(调色板)文件夹,一个Documentation(说明书)文件夹,一个Read Me(读我)。
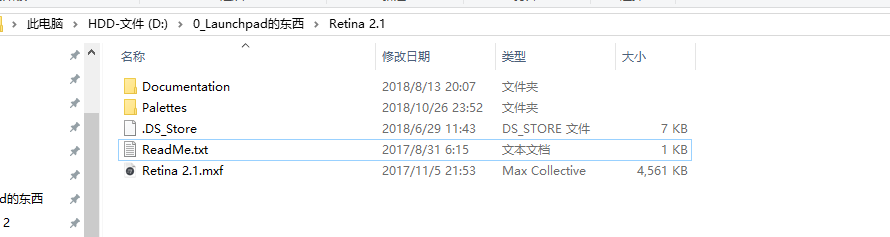
然后我们需要打开Retina的主程序,这里就比较麻烦了,如果你没有装过我们的闪灯修复补丁,你就直接打开Live自带的Max 8来使用,位置在X:\ProgramData\Ableton\Live 10 Suite\Resources\Max (X为你安装Live的那个盘符),双击Max.exe打开Max 8使用。
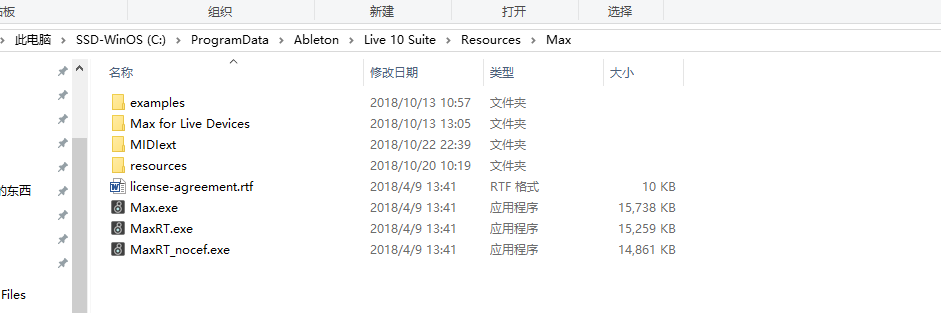
第一次打开会有一个欢迎界面,点I’know all about it就好了(或者是Not Right now)。
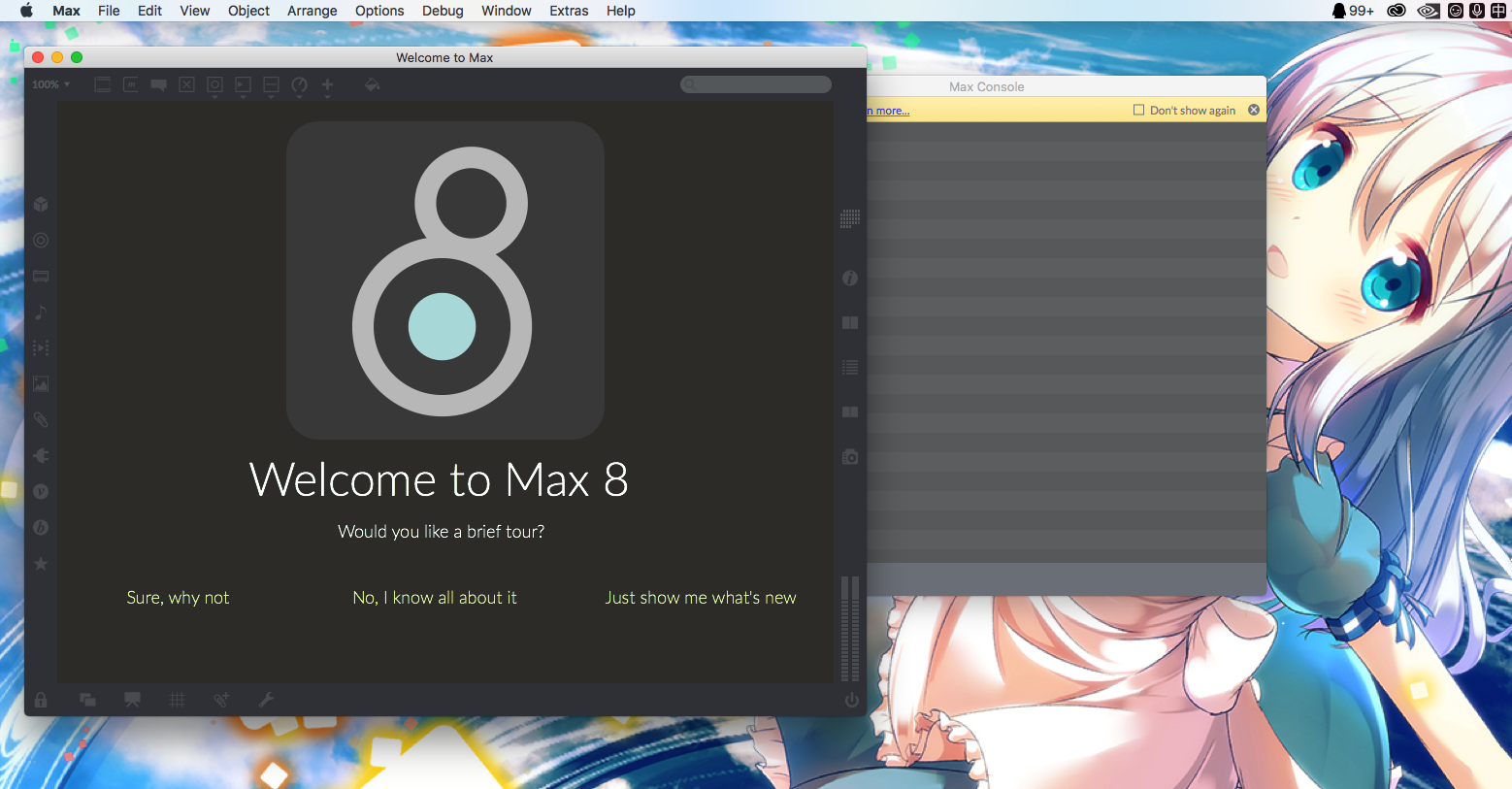
然后在Max Console的那个界面,左上角,点击。
File-Open 然后找到放Retina的那个位置,双击Retina 2.1.mxf文件。
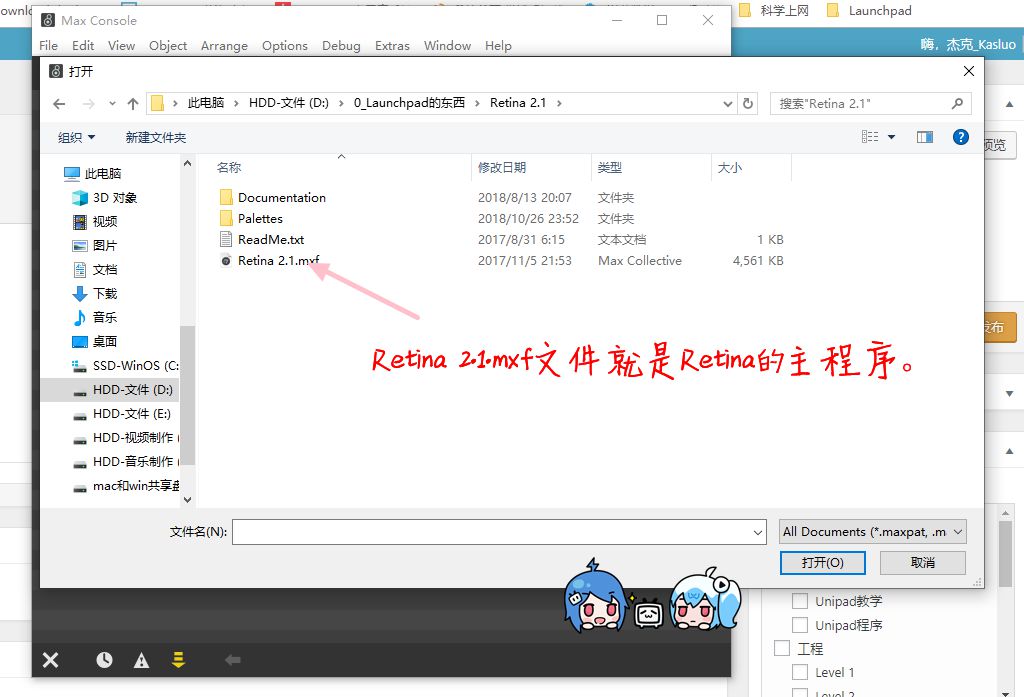
打开后这个就是Retina的主界面。
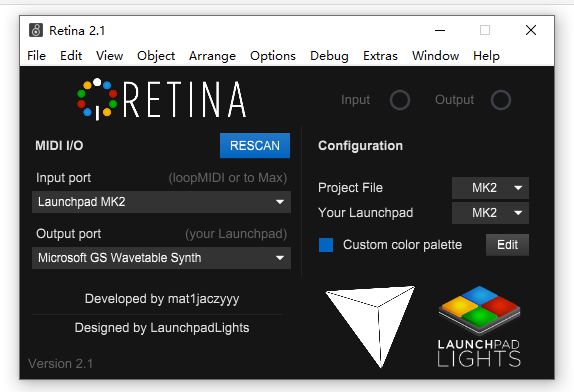
我翻译过的主程序:

如果你使用Max7,也是可以的,步骤相同。
注意:Max不能点✘,点了会整个关掉,所以要最小化要点—
——————————————————————————————————————————————————–
接下来我们就要设置Retina和Live
首先来设置Retina,我们要设置输入,输入设置的是LoopMIDI或者是to Max 端口。
所以:
- win用户就改成to Retina 1,如果只有不能显示灯光就改成to Retina 2。
- mac用户就是to Max 1,如果无法使用则同上。
输出设置为你的Launchpad。
右边,你的工程这里的设置取决于你当前工程是PRO还是MK2做的来选择的。
你的Launchpad这项设置为你自己Pad的型号。
然后我们点下面的Edit。
出来这个界面。
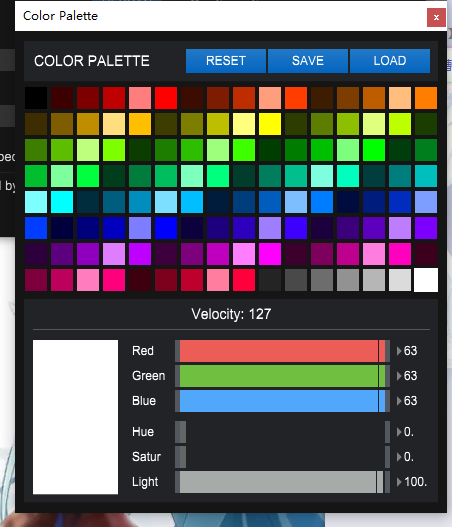
翻译过的:
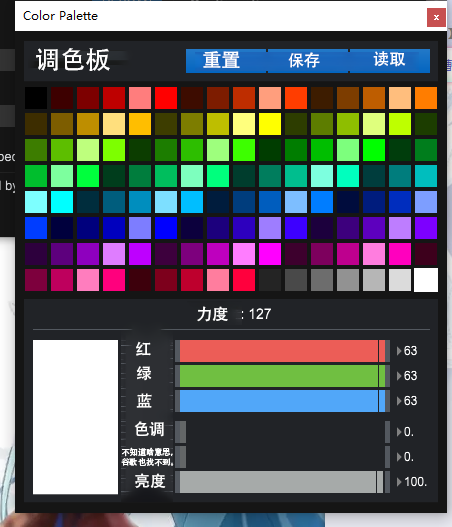
我们点击Load,然后加载Retina目录下的Palettes文件夹里的mat1jaczyyyPalette,(这里是看工程作者用的什么Paletters来做的,有些用的不是mat的调色板做的。如果不是,你就看看工程文件夹里有没有,一般下都是有的,大小为2kb固定。)
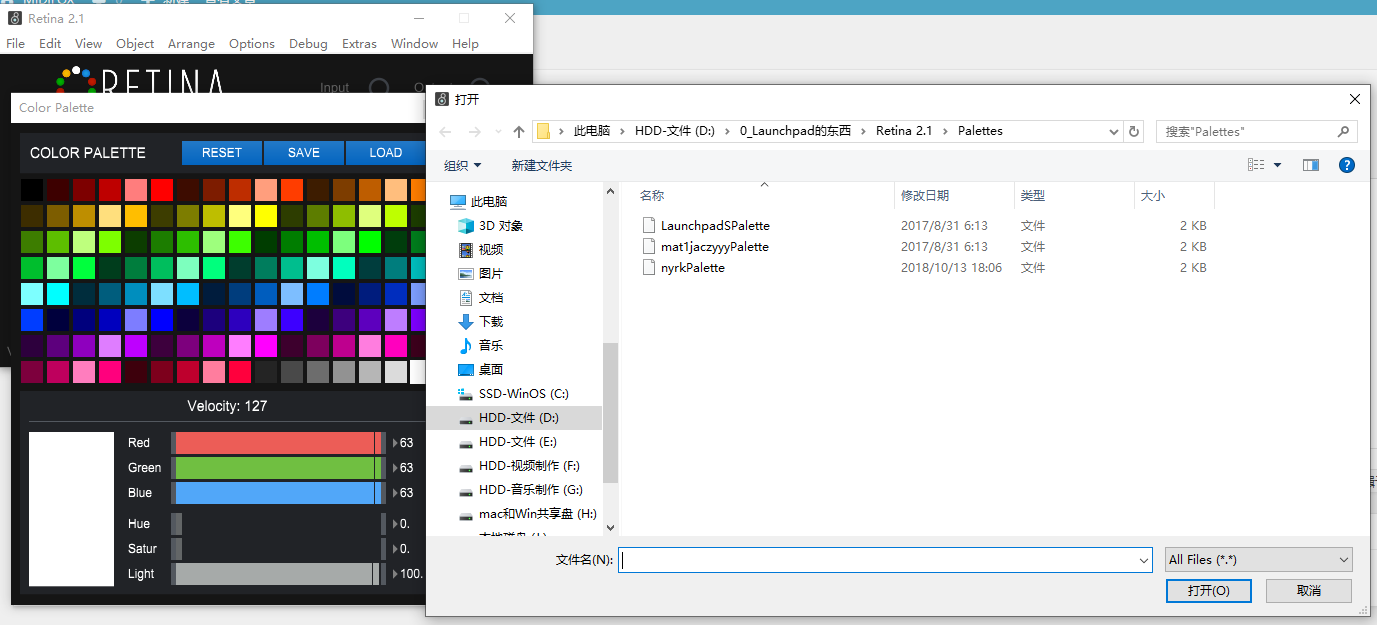
Retina设置完后我们来看看Live的设置,打开需要Retina的工程,这里我们用TheMineJK的Sheep来做演示。加载工程。
打开Live加载工程,如果有的话处理下橙条。
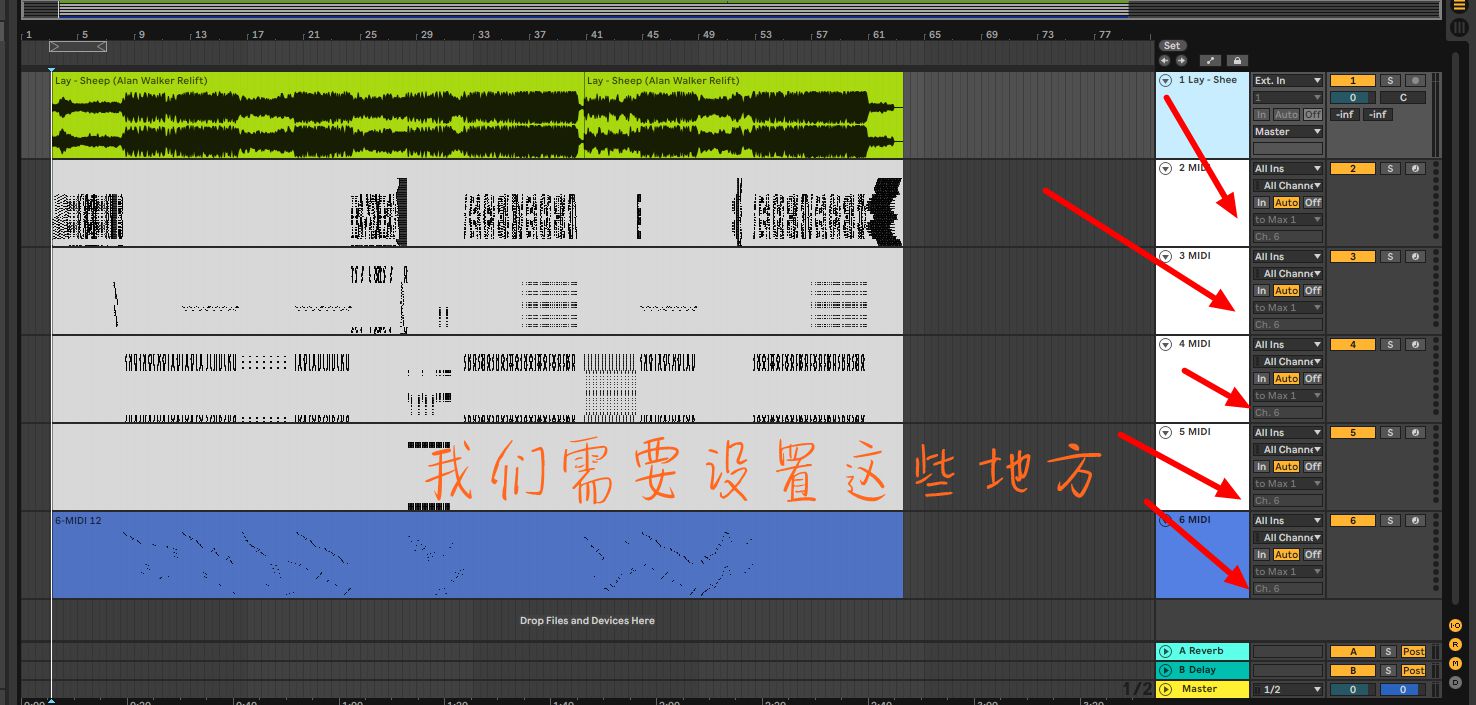
设置右边MIid to看变灰色的区域,我们发现这里都是to Max 1,也就说说这个工程使用mac系统做的,我们Win就要改成我们自己的,所以我们点开,然后选择to Retina 1,ch选择6.设置完如下。
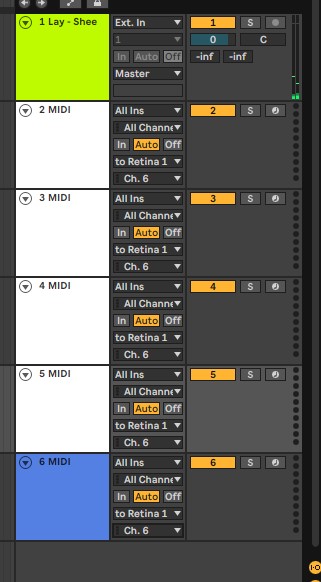
那么这样的话,Retina的设置就设置好了,接下来就是享受工程啦!
macOS下如何设置使用Retina?
首先我们还是同上面,去Mat的个人主页下载Retina,下载不了的则是去我们的群里下载:774574059
下载完后我们检查目录,是否同上面有以下文件或文件夹:
- 一个.mxf后缀的Retina主程序,一个Palettes(调色板)文件夹,一个Documentation(说明书)文件夹,一个Read Me(读我)。
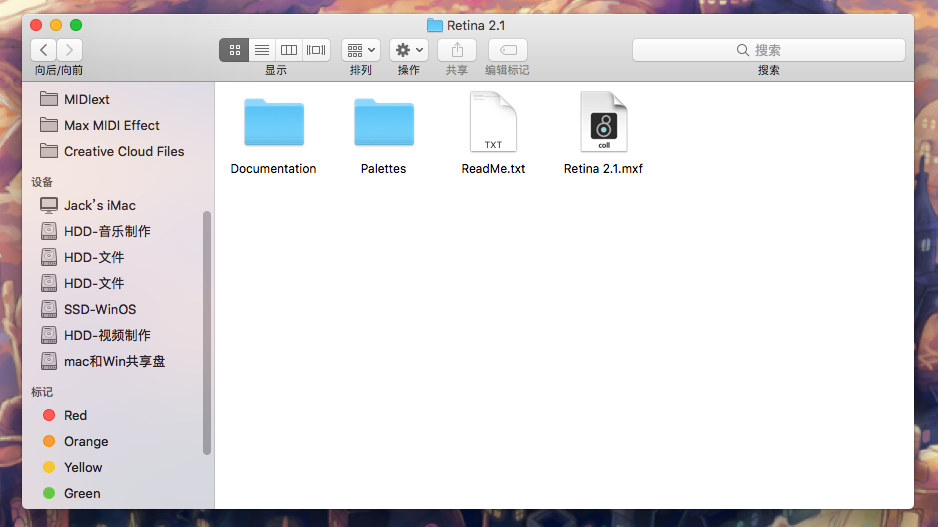
接下就直接双击Retina 2.1.mxf就好了,会自动打开max,这就是macOS环境下比win好的地方,win要重新设置程序绑定。
打开后是这样的:
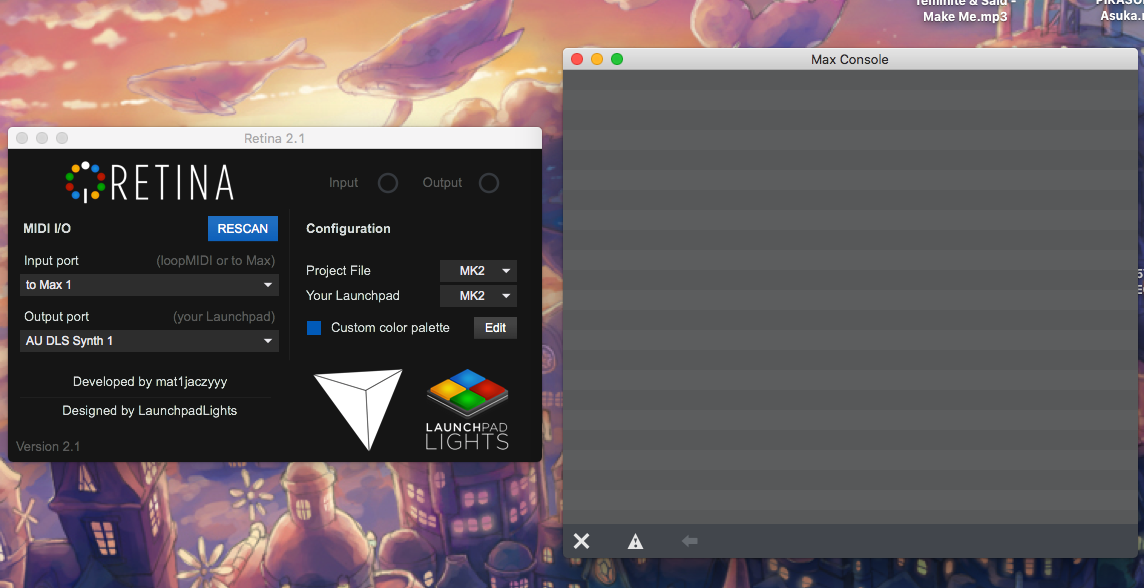
我们✘掉console窗口,然后同win一样设置:
- 输入端口会默认选择to Max 1,如果没有则自己选择就好了。然后输出选择你的Launchpad,右边设定,工程文件的话就是这个工程是什么型号的做的就选择什么型号,然后你的Launchpad就选择你的Launchpad型号。
全部设置好如下:
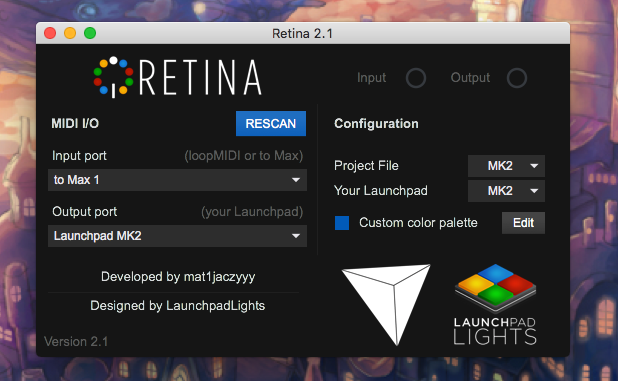
然后我们更改调色板,点编辑,然后读取,进入Retina的那个目录,然后进入Paletters文件夹,
双击选择mat1jaczyyyPalette,(此处也是看工程作者用的什么Paletters来做的,有些用的不是mat的调色板做的。如果不是,你就看看工程文件夹里有没有,一般下都是有的,大小为2kb固定。)完成后如下:
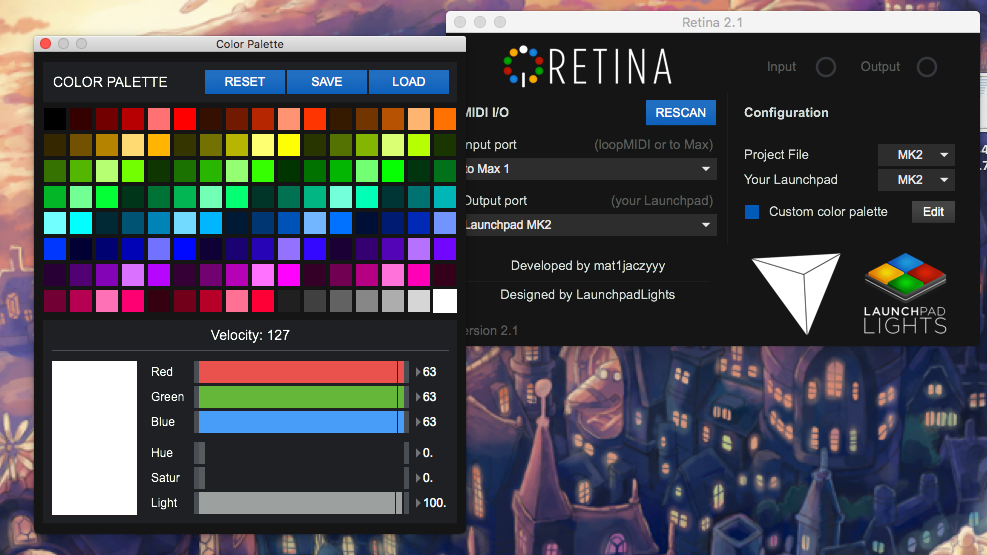
- 打开Live设置,设置方法和win的方式一样的。Live-Preference(mac下可以用command+,快捷键打开)-Link MIDI 找到to Max 1和to Max 2的Output,点开Track的开关,然后其他都不要动。
- 同时和win一样,Input的Track不要打开,打开以后Retina就会像莫比乌斯环一样重复执行,一直执行,灯光一直闪,但是同win不同,mac下这样并不会造成什么大的损伤,而且有几率不会碰到灯光一直闪。
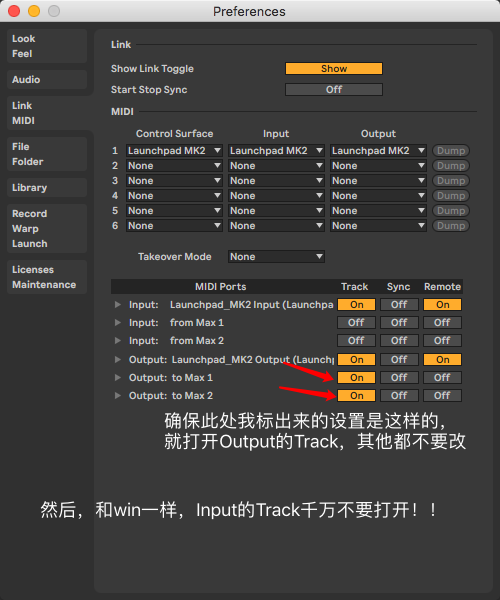
设置完后加载需要用到Retina的工程,然后啥都不用动,你就可以直接玩了,除非右侧的MIDI to不是用的to Max 1而是2,那你就手动改一下,频道选ch.6
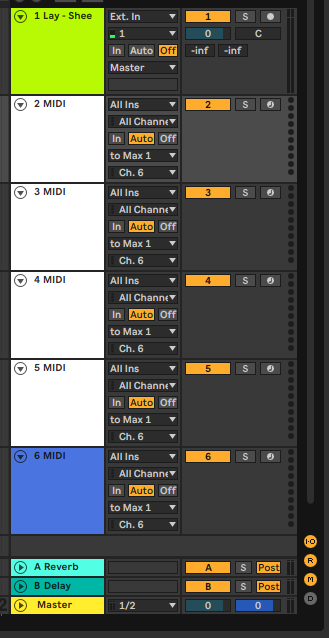
然后接下来就好好享受吧。!
——————————————————————————————————————————————————–
感谢大家收看本次的教学,那么Retina的设置和使用教学就到这边,我们下次再见吧!
我是杰克,欢迎关注我的B站空间,给我的视频素质三连哦。B站Retina的视频教学跳转


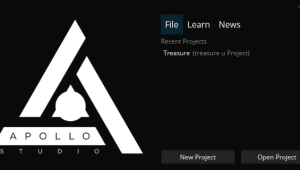



评论(3)
好用
Satur是饱和度的意思
max.exe点不开是什么情况